
→
21. 다음 중 피벗 테이블에 대한 설명으로 옳지 않은 것은?
① 피벗 테이블 보고서를 작성한 후 원본 데이터를 수정하면 피벗 테이블 보고서에 자동으로 반영된다.
② [피벗 테이블 필드 목록]에서 보고서에 추가할 필드 선택 시 데이터 형식이 텍스트이거나 논리값인 필드를 선택하여 '행 레이블' 영역에 추가한다.
③ 값 영역에 추가된 필드가 2개 이상이면 Σ 값 필드가 열 레이블 또는 행 레이블 영역에 추가된다.
④ 열 레이블/행 레이블 단추를 클릭하여 레이블 필터나 값 필터를 설정할 수 있다.
- 원본 데이터가 변경되면 자동으로 반영되지 않고,
[피벗 테이블 도구]-[옵션]-[데이터]-[새로고침]을 이용하여 피벗 테이블 데이터도 변경가능.
22. 아래 그림과 같이 설정한 상태에서 [매크로 기록] 대화 상자의 [확인] 단추를 누른다. [A2:A6] 범위를 선택한 후 글꼴 스타일을 굵게 지정하고 [기록 중지]를 눌러 '서식' 매크로의 작성을 완료하였다. 다음 중 매크로 작성 후 [C1] 셀을 선택하고 '서식' 매크로를 실행한 결과로 옳은 것은?
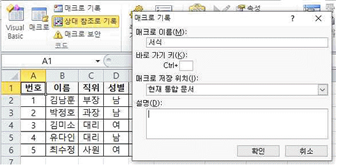
① [A2:A6] 영역의 글꼴 스타일이 굵게 지정된다.
② [A1] 셀만 글꼴 스타일이 굵게 지정된다.
③ [C2:C6] 영역의 글꼴 스타일이 굵게 지정된다.
④ [C1] 셀만 글꼴 스타일이 굵게 지정된다.
풀이)
- 상대참조로 기록되어 [c1] 셀을 선택하고 '서식' 매크로를 실행하면 [C2:C6] 영역의 글꼴 스타일이 굵게 지정됨
- 포커스를 A1 셀에 두고 A2:A6에 굵게 작업을 했기 때문에 포커스를 C1에 두고 매크로를 실행하면 같은 열에있는 C2:C6가 굵게 지정됩니다..+ [A2:A6]가 굵게 지정되려면 데이터가 없는 셀, (A1:D6)를 제외한 셀에 포커스를 두고 매크로를 작성하면 항상 [A2:A6]가 굵게 지정됩니다.
- 매크로는 절대 참조가 기본입니다(범위 고정)
문제에서는 왼쪽 리본메뉴의 '상대 참조로 기록'이 체크되어있기 때문에 상대참조로 실행된 3번이 정답이 됩니다.
23. 다음 중 아래 그림과 같은 시나리오 요약 보고서에 대한 설명으로 옳지 않은 것은?
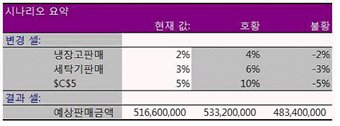
① '호황'과 '불황' 두 개의 시나리오로 작성한 시나리오 요약 보고서는 새 워크시트에 표시된다.
② 원본 데이터에 '냉장고판매', '세탁기판매', '예상판매금액'으로 이름을 정의한 셀이 있다.
③ 원본 데이터에서 변경 셀의 현재 값을 수정하면 시나리오 요약 보고서가 자동으로 업데이트된다.
④ 시나리오 요약 보고서 내의 모든 내용은 수정 가능하며, 자동으로 설정된 윤곽도 지울 수 있다.
- 원본 데이터에서 변경 셀의 현재 값을 수정하면 시나리오 요약 보고서가 자동으로 업데이트 되지 않음
- 시나리오의 값을 변경하면 해당 변경 내용이 기존 요약보고서에 자동으로 계산되어 표시도지 않으므로 시나리오 요약 보고사를 다시 작성해야 됨
24. 다음 중 아래 시트에서 사원명이 두 글자이면서 실적이 전체 실적의 평균을 초과하는 데이터를 검색할 때, 고급 필터의 조건으로 옳은 것은?
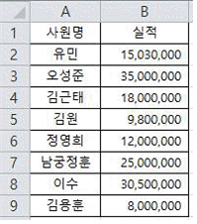
①

②

③

④

풀이)
- 사원명이 두 글자인 사원을 필터하기 위한 조건 : ="=??" → =??
- 조건을 =??로 나타내야 되므로 ="=??"처럼 안에 =를 하나 더 입력함
- ?는 한 글자를 의미하므로 두 글자의 경우 ??처럼 입력함
- 수식을 조건으로 하는 경우 필드명을 다르게 해야 함 : 실적조건
- 실적이 전체 실적의 평균을 초과하는 데이터를 검색 : $B2 > AVERAGE($B$2:$B$9)
- 별표(*) : 임의의 문자열
25. 다음 중 데이터가 입력되어 있는 연속된 셀 범위를 선택하는 방법으로 옳지 않은 것은?
① 첫 번째 셀을 클릭한 후 <Ctrl> + <Shift> + <방향키> 를 눌러 선택 영역을 확장한다.
② 첫 번째 셀을 클릭한 후 <Shift> 키를 누른 상태에서 범위의 마지막 셀을 클릭한다.
③ 첫 번째 셀을 클릭한 후 <F8> 키를 누른 후 <방향키> 를 눌러 선택 영역을 확장한다.
④ 첫 번째 셀을 클릭한 후 <Ctrl> 키를 누른 상태에서 <방향키>를 눌러 선택 영역을 확장한다.
26. 다음 중 [외부 데이터 가져오기] 기능에 대한 설명으로 옳지 않은 것은?
① 텍스트 파일은 구분 기호나 일정한 너비로 분리된 모든 열을 엑셀로 가져오기 때문에 일부 열만 가져올 수는 없다.
② 액세스 파일은 표, 피벗 테이블, 워크시트의 특정 위치 등으로 다양하게 불러올 수 있다.
③ 웹 상의 데이터 중 일부를 워크시트로 가져오고, 새로고침 기능을 이용하여 최신 데이터로 업데이트할 수 있다.
④ 기타 원본의 Microsoft Query 기능을 이용하면 외부 데이터베이스에서 가져올 데이터의 추출 조건을 설정하여 원하는 데이터만 가져올 수 있다.
풀이)
- 텍스트 마법사 3단계에서 '열 가져오지 않음(건너 뜀)을 이용해서 일부 열만 가져올 수 있음
- 실행- 방법1 : [파일] → [열기] 선택 방법2 : [데이터] →[외부데이터가져오기] →[텍스트]클릭
- 텍스트마법사에서는 탭, 세미콜론, 쉼표, 공백 등의 구분 기호가 제공되며, 사용자가 구분기호를 정의할 수도 있음
- 사용할 수 있는 텍스트 파일 형식에는 *.txt, *.prn, *.csv가 있음
27. 다음 중 [찾기 및 바꾸기] 대화상자에 대한 설명으로 옳지 않은 것은?
① 찾을 내용에 '*수정*', 바꿀 내용에 '*변경*'으로 입력하고, [모두 바꾸기] 단추를 클릭하면 '수정'이라는 모든 글자를 '*변경*'으로 바꾼다.
② '=A1*B1'과 같은 수식을 검색하려면 찾는 위치를 '수식'으로 선택한 후 찾을 내용에 '=A1~*B1'으로 입력한다.
③ 찾을 내용과 바꿀 내용은 입력하지 않고, 찾을 서식과 바꿀 서식으로 설정 할 수 있다.
④ 셀포인터 위치를 기준으로 앞에 위치한 데이터를 찾으려면 <Shift> 키를 누른 상태에서 [다음 찾기] 단추를 클릭한다.
풀이)
수정이라는 모든 글자를 "*변경*"으로 바꿔주는 것이 아니라 수정이 포함된 모든 내용을 "*변경*"으로 바꾸어 줍니다.
기호 앞에 "~"입력하지 않아도 검색 및 변경 가능합니다.
예로 설정하자면 문제는 "이수정이"라는 값이 있으면 *수정*으로 검색했을때 "이*변경*이"로 바꾼다고 되어있는데 그것이 아니라 *수정*로 검색햇을때 수정이 포함되어있는 값 즉, "이수정이"의 모든 문자열이 "*변경*"으로 바뀌는것 "수정" ← 이부분만 바뀌는것이 아니라 모든 포함된 모든 값이 변경됩니다.
28. 다음 중 엑셀에서 날짜 데이터의 입력 방법에 대한 설명으로 옳지 않은 것은?
① 날짜 데이터는 하이픈(-)이나 슬래시(/)를 이용하여 년, 월, 일을 구분한다.
② 날짜의 연도를 생략하고 월과 일만 입력하면 자동으로 현재 연도가 추가된다.
③ 날짜의 연도를 두 자리로 입력할 때 연도가 30 이상이면 1900년대로 인식하고, 29 이하이면 2000년대로 인식한다.
④ <Ctrl> + <Shift> + <;> 키를 누르면 오늘 날짜가 입력된다.
풀이)
- Ctrl> + <Shift> + <;> 키를 누르면 현재시각이 입력된다.
<Ctrl> + <;> 키를 누르면 오늘 날짜가 입력된다
29. 다음 중 아래 차트에 대한 설명으로 옳지 않은 것은?
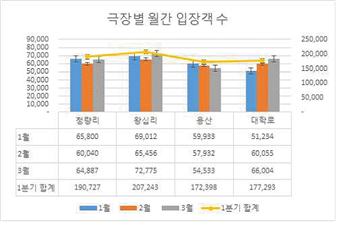
① 계열 옵션에서 '간격 너비'가 0%로 설정되어 있다.
② 범례 표지 없이 데이터 표가 표시되어 있다.
③ '1월', '2월', '3월' 계열에 오차 막대가 표시되어 있다.
④ '1분기 합계' 계열은 '보조 축'으로 지정되어 있다.
- 간격너비는 막대와 막대 사이의 간격을 말하는 것으로, 0% ~ 500% 사이의 값을 지정한다..수치가 클수록 막대와 막대 사이의 간격이 넓어지는 반면 막대의 너비는 줄어든다..(문제에서는 막대와 막대 사이의 간격이 넓기 때문에 간격너비가 음수가 아니라 0보다 큰 값이 설정됨을 알 수 있다.
- 계열옵션에서 1)계열겹치기, 2)간격너비 2가지가 있다..1)계열겹치기는 막대그래프 각각 거리간격을 이야기하고 2)간격너비는 개별적인 막대의 너비를 이야기 한다..따라서 문제의 답이 '계열 겹치기'가 0%로 설정되어 있다고 해야 정답
30. 다음 중 서식 코드를 셀의 사용자 지정 표시 형식으로 설정한 경우 입력 데이터와 표시 결과가 옳지 않은 것은?
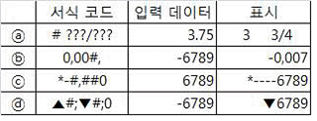
① ⓐ ② ⓑ
③ ⓒ ④ ⓓ
풀이)
- (a) 유리수를 정수부는 #, 분수부는 ?표로 표현한 세자리까지의 분자 분모로 표시.
- (b) # 뒤의 1000 미만 자리는 표시가 안되어있으므로 생략. 앞자리가 빈 부분을 0으로 표시하고 1000단위의 # 밑에서 반올림.
- (c) *-# : 열길이만큼 -표시
,##0 : 1000단위마다 ,표시(0 공백은 0으로, # 공백은 안나오게)
결과 -> -----6,789 로 표시됨. - (d) ; 기호로 구분하면 양수;음수;0 으로 구분하게 됨. 음수 서식을 따로 지정하면 위와 같이 통합으로 적용되는 경우와 다르게 적용됨.
31. 다음 중 매크로 편집 및 삭제에 대한 설명으로 옳지 않은 것은?
① [매크로] 대화상자에서 편집할 매크로를 선택하고 [편집] 단추를 클릭하면 Visual Basic 편집기를 실행할 수 있다.
② <Alt> + <F8> 키를 눌러 Visual Basic 편집기를 실행하면 매크로를 수정할 수 있다.
③ PERSONAL.XLSB 파일을 삭제하면 통합 문서에 있는 모든 매크로를 삭제할 수 있다.
④ Visual Basic 편집기에서 삭제할 매크로의 코딩 부분을 범위로 지정한 뒤 <Delete> 키를 눌러 여러 매크로를 한 번에 삭제할 수 있다 .
- <Alt> + <F8>이 아니라 <Alt> + <F11> 키를 눌러 Visual Basic 편집기를 실행하면 매크로를 수정할 수 있다.
Alt + F8은 매크로 편집기 실행 - Visual Basic Editor에서
F5는 일반적인 실행
F8은 한 단계씩 코드 실행
Ctrl + F8은 모듈 창의 커서 위치까지 실행
-매크로 기록-
• 매크로 기록에 사용된 명령과 함수는 Visual Basic 모듈에 저장되므로 Visual Basic Editor를 사용하여 내용을 추가, 삭제, 변경할 수 있다.
- Visual Basic Editor 실행 방법
방법1 [개발 도구] → [코드] → [Visual Basic] 클릭
방법2 Alt+F11누름
-매크로 실행-
• 다음과 같이 실행한 후 ‘매크로’ 대화상자에서 매크로 이름을 선택한다.
방법1 [보기] → [매크로] → [매크로] 클릭
방법2 [개발도구]→[코드]→[매크로]클릭
방법3 Alt+F8누름
• 매크로를 기록할 때 지정한 바로 가기 키를 누른다..
• 워크시트에 삽입된 도형, 그림, 차트나 양식 컨트롤을 이용해 만든 단추 등에 매크로를 지정하여 실행한다.
• Visual Basic Editor에서 매크로 실행
방법1 F5:일반적인실행
방법2 F8:한단계씩코드실행
방법3 Ctrl+F8:모듈창의커서위치까지실행
32. 다음 중 아래의 워크시트에서 수식의 결과로 '부사장'을 출력하지 않는 것은?
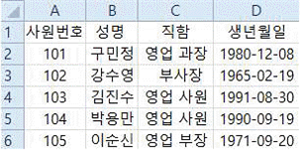
① =CHOOSE(CELL("row",B3), C2, C3, C4, C5, C6)
② =CHOOSE(TYPE(B4), C2, C3, C4, C5, C6)
③ =OFFSET(A1:A6,2,2,1,1)
④ =INDEX(A2:D6,MATCH(A3, A2:A6, 0), 3)
- cell("row", B3)=B3의 행 추출=3
CHOOSE(3,C2,C3,C4,C5,C6)=영업사원 - TYPE(B4)=2, CHOOSE(2,C2,C3,C4,C5,C6)=부사장
- TYPE(숫자)=1
TYPE(텍스트)=2
TYPE(논리값)=4
TYPE(오류값)=16
TYPE(배열)=64 - OFFSET(범위, 행, 열, 높이, 너비) = 선택한 범위에서 지정한 행과 열만큼 떨어진 위치에 있는 데이터 영역의 데이터 표시
OFFSET(A1:A6, 2, 2, 1, 1) : A1부터 A6까지 각각 2, 2만큼 떨어진 위치의 데이터 = 부사장 - INDEX(범위, 행번호, 열번호) : 셀 범위에서 행, 열 번호 값을 산출함INDEX(A2:D6, 2, 3)→A2:A6에서 2행3열의 값이므로 '부사장'이 표시됨
- MATCH(기준값, 범위, 옵션) : 셀 범위에서 검색자료의 상대위치(몇번째 행) 또는 열을 표시함
MATCH(A3, A2:A6,0) →[A3]셀의 값 102를 A2:A6에서 찾아서 102의 위치값 2를 구함
33. 다음 중 아래의 워크시트에서 작성한 수식으로 결과 값이 다른 것은?
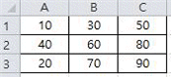
① =SMALL(B1:B3, COLUMN(C3))
② =SMALL(A1:B3, AVERAGE({1;2;3;4;5}))
③ =LARGE(A1:B3, ROW(A1))
④ =LARGE(A1:C3, AVERAGE({1;2;3;4;5}))
풀이)
1. column(C3) = 3 (C3 셀의 열번호 의미)
=SMALL(B1:B3, 3) = 70 (B1:B3 범위 안에 세번째로 작은 수 출력)
2. AVERAGE({1;2;3;4;5} = 3 (1,2,3,4,5의 평균을 의미)
=SMALL(A1:B3,3) = 30 (A1:B3 범위 안에 세번째로 작은 수 출력)
3. ROW(A1) = 1 (A1 셀의 행 번호 의미)
=LARGE(A1:B3, 1)= 70 (A1:B3 범위 안에 첫번째로 큰 수 출력)
4. AVERAGE({1;2;3;4;5} = 3 (1,2,3,4,5의 평균을 의미)
=LARGE(A1:C3, 3) = 70 (A1:C3 범위 안에 세번째로 큰 수 출력)
34. 다음 중 통합 문서에 대한 설명으로 옳지 않은 것은?
① 시트 보호는 통합 문서 전체가 아닌 특정 시트만을 보호한다.
② 공유된 통합 문서는 여러 사용자가 동시에 변경 및 병합할 수 있다.
③ 통합 문서 보호 설정 시 암호를 지정하면 워크시트에 입력된 내용을 수정할 수 없다.
④ 사용자가 워크시트를 추가, 삭제하거나 숨겨진 워크시트를 표시하지 못하도록 통합 문서의 구조를 잠글 수 있다.
통합 문서 보호 설정 시 암호를 지정해도 워크시트에 입력된 내용을 수정할 수 있다.
통합 문서 보호는 시트 삭제, 이동, 숨기기, 이름 바꾸기, 창 이동, 창 크기 조절, 새 창, 창 나누기, 틀 고정 등
구조와 창이 보호대상이다..따라서 내용 수정은 가능함.
35. 아래 시트에서 각 부서마다 직위별로 종합점수의 합계를 구하려고 한다. 다음 중 [B17] 셀에 입력된 수식으로 옳은 것은?
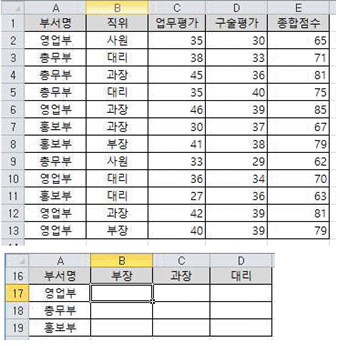
① {=SUMIFS($E$2:$E$13, $A$2:$A$13, $A$17,$B$2:$B$13, $B$16)}
② {=SUM(($A$2:$A$13=A17) * ($B$2:$B$13=B16) * $E$2:$E$13)}
③ {=SUM(($A$2:$A$13=$A17) * ($B$2:$B$13=B$16) * $E$2:$E$13)}
④ {=SUM(($A$2:$A$13=A$17) * ($B$2:$B$13=$B16) * $E$2:$E$13)}
배열수식은 각 조건이 참이면 1 거짓이면 0을 반환함
SUM ((부서가 $A17과 같으면 1) * (직위가 b$16과 같으면 1) * (해당점수))
혼합참조:수식에서 $A1과 같이 열만 절대참조하는 경우와 A$1과 같이 행만 절대참조하는 경우
(예 $A17 열만 절대참조 B$16 행만 절대참조)
배열수식 함수 공식
{SUM((조건범위)*(조건범위)*내가 구할범위)}
3번의 $A17 열참조인 이유는 영업부,총무부,홍보부 행이 움직이면서 값이 입력되어야하기 때문에 열참조로 열만 움직이지 못하게 고정해야 하고,
B$16인 이유도 부장, 과장, 대리 각각 열이 움직이면서 값이 입력되어야 하니까 행참조로 행만 고정해야 합니다.
{=SUMIFS($E$2:$E$13, $A$2:$A$13, $A$17,$B$2:$B$13, $B$16)}
-SUMIFS(합계를 구할 범위, 조건1이 적용될 범위, 조건1, 조건2가 적용될 범위, 조건2, ...) : 여러조건에맞는셀들의합계
-수식을 B17:D19까지 적용해야 하기 때문에 조건1,2를 절대참조에서 상대참조로 변경해줘야 한다..조건1을 $A17, 조건2를 B$16으로 수정하면 원하는 결과값을 도출할 수 있다..
36. 다음 중 셀에 수식을 입력하는 방법에 대한 설명으로 옳지 않은 것은?
① 통합 문서의 여러 워크시트에 있는 동일한 셀 범위 데이터를 이용하려면 수식에서 3차원 참조를 사용한다.
② 계산할 셀 범위를 선택하여 수식을 입력한 후 <Ctrl> + <Enter> 키를 누르면 선택한 영역에 수식을 한 번에 채울 수 있다.
③ 수식을 입력한 후 결과 값이 상수로 입력되게 하려면 수식을 입력한 후 바로 <Alt> + <F9> 키를 누른다.
④ 배열 상수에는 숫자나 텍스트 외에 'TRUE', 'FALSE' 등의 논리값 또는 '#N/A'와 같은 오류 값도 포함될 수 있다.
37. 다음 중 아래 그림 [보기]탭 [창]그룹의 각 명령에 대한 설명으로 옳지 않은 것은?
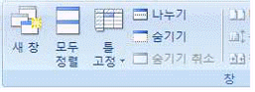
① [새 창]을 클릭하면 새로운 빈 통합문서가 표시된다.
② [모두 정렬]은 현재 열려 있는 통합문서를 바둑판식, 계단식, 가로, 세로 등 4가지 형태로 배열한다.
③ [숨기기]는 현재 활성화된 통합문서 창을 보이지 않도록 숨긴다.
④ [나누기]를 클릭하면 워크시트를 최대 4개의 창으로 분할하여 멀리 떨어져 있는 여러 부분을 한 번에 볼 수 있다.
- [새 창]을 클릭하면 새로운 빈 통합문서가 표시되는게 아닌, 현재 작업중인 통합문서를 새 창에 표시합니다.
- [새창] : 동시에 여러 곳에서 작업할 수 있도록 문서를 다른 창에서 열기함
38. 다음 중 엑셀의 상태 표시줄에 대한 설명으로 옳지 않은 것은?
① 상태 표시줄에서 워크시트의 보기 상태를 기본 보기, 페이지 레이아웃 보기, 페이지 나누기 미리 보기 중 선택하여 변경할 수 있다.
② 상태 표시줄에는 확대/축소 슬라이더가 기본적으로 표시된다.
③ 상태 표시줄의 바로 가기 메뉴를 이용하여 셀의 특정 범위에 대한 이름을 정의할 수 있다.
④ 상태 표시줄은 현재의 작업 상태에 대한 기본적인 정보가 표시되는 곳이다.
풀이)
- 이름 상자에서 셀의 특정범위에 대한 이름을 정의할 수 있다.
- 셀의 특정 범위에 대한 이름을 정의하려면 제목 표시줄에 표시해야 합니다.
- 자주 사용하는 셀이나 셀 범위에 이름을 지정하는 것으로, 수식이나 함수에서 주소 대신 이름을 참조하여 사용한다.
- 정의된 이름을 사용하면 수식이나 함수에서 참조 범위를 쉽게 지정 할 수 있으며, 함수나 수식의 의미를 좀 더 명확히 할 수 있다.
- 정의된 이름은 참조 시 절대 참조 방식으로 사용된다.
- 이름상자의 화살표 단추를 누르고 정의 된 이름 중 하나를 클릭하면 해당 셀 또는 셀 범위가 선택된다.
- 이름 지정 방법 : 이름 정의할 영역을 선택한 후 다음과 같이 수행한다.
- 방법1 [수식] → [정의된 이름] → [이름 정의]를 실행한 후 표시되는 대화상자에서 이름 지정
- 방법2 이름상자에 작성 할 이름을 입력하고 J누름
- 이름 작성 규칙
- 첫 문자는 반드시 문자(영문,한글)나 밑줄(_) 또는 역 슬래시(\)로 시작해야 한다
- 이름에 공백을 포함할 수 없다.
- 대·소문자는 구분하지 않으며 최대 255자까지 지정할 수 있다.
- 같은 통합 문서내에서 동일한 이름을 중복하여 사용할 수 없다.
39. 다음 중 차트의 편집에 대한 설명으로 옳지 않은 것은?
① 차트와 연결된 워크시트의 데이터에 열을 추가하면 차트에 자동적으로 반영되지 않는다.
② 차트 크기를 조정하면 새로운 크기에 가장 적합하도록 차트 내의 텍스트의 크기 등이 자동적으로 조정된다.
③ 차트에 적용된 원본 데이터의 행이나 열을 숨겨도 차트에는 반영되지 않는다.
④ 데이터 계열의 순서가 변경되면 범례의 순서도 자동으로 변경된다.
차트에 적용된 원본 데이터의 행이나 열은 숨김 처리하여도 "차트에 반영 됨"
40. 다음 중 엑셀의 인쇄 기능에 대한 설명으로 옳지 않은 것은?
① 차트만 제외하고 인쇄하기 위해서는 [차트 영역 서식] 대화상자에서 '개체 인쇄'의 체크를 해제한다.
② 시트에 표시된 오류 값을 제외하고 인쇄하기 위해서는 [페이지 설정] 대화 상자에서 '셀 오류 표시'를 '<공백>'으로 선택한다.
③ 인쇄 내용을 페이지의 가운데에 맞춰 인쇄하려면 [페이지 설정] 대화 상자에서 '문서에 맞게 배율 조정'을 체크한다.
④ 인쇄되는 모든 페이지에 특정 행을 반복하려면 [페이지설정] 대화 상자에서 '인쇄 제목'의 '반복할 행'에 열 레이블이 포함된 행의 참조를 입력한다.
풀이)
문서에 맞게 배율 조정을 해도 페이지의 가운데에 맞춰지지 않는다.
페이지 설정 대화 상자에서 '페이지 가운데 맞춤' 가로세로를 체크한다.
'IT자격증공부방' 카테고리의 다른 글
| 컴퓨터활용능력 1급 필기 예상문제 #4(컴퓨터 일반) (0) | 2023.01.17 |
|---|---|
| 컴퓨터활용능력 1급 필기 예상문제 #3(데이터베이스 일반) (1) | 2023.01.17 |
| 컴퓨터활용능력 1급 필기 예상문제 #1(컴퓨터일반) (0) | 2023.01.15 |
| 컴퓨터활용능력1급 필기-접수하는 법 (0) | 2023.01.14 |
| Java simple serve client 예제 (0) | 2022.10.10 |




