
▣ 필드 조회 속성 설정
<회원> 테이블의 '동아리코드' 필드에 대해서 다음과 같이 조회 속성을 작성하시오.
▶ '동아리코드' 필드에 값을 입력할 때 <동아리> 테이블의 '동아리명' 필드의 값을 콤보 상자의 형태로 표현하여 한 가지만 선택하도록 설정하시오.
▶ 컨트롤과 바운드된 테이블의 '동아리코드'가 저장되도록 설정하시오.
▶ 목록 이외의 값은 입력되지 않도록 하시오.
☞ 1. 탐색 창 <회원> 테이블의 바로 가기 메뉴에서 [디자인 보기]를 클릭한다.
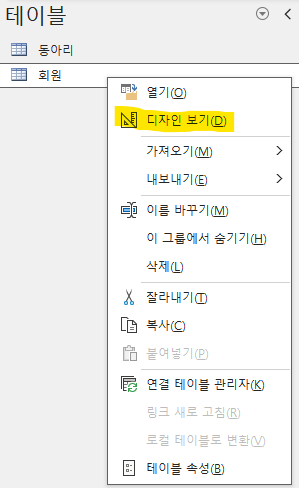
2. '동아리코드' 필드를 선택한 후,

3. 테이블 [디자인 보기] 창의 필드 속성에서 [조회] 탭을 클릭하고, '컨트롤 표시'를 '콤보 상자' 로 선택한 후
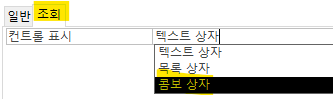
4. '행 원본'의 [작성기]를 클릭한다.

5. [테이블 표시] 대화상자에서 <동아리> 테이블만 추가하고 [닫기]를 눌러 창을 닫는다.
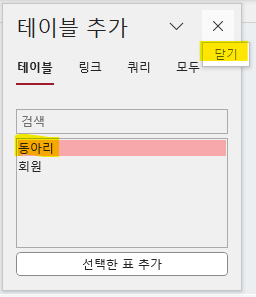
6. '동아리코드'와 '동아리명' 필드를 마우스 더블클릭하여 [쿼리작성기] 창의 디자인눈금에 위치시킨다.
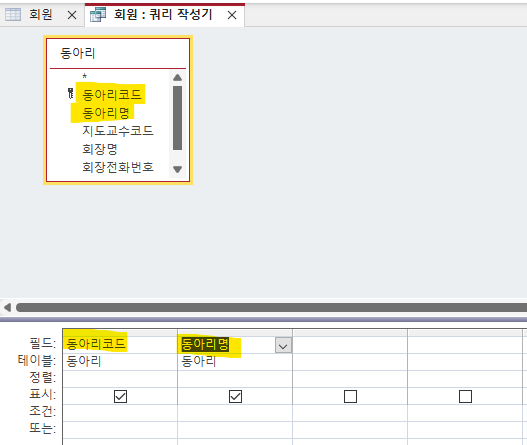
7. [쿼리 작성기] 창을 닫기를 클릭하여 닫고, SQL 문의 변경 내용을 저장하고 속성을 업데이트하겠습니까? [예] 버튼을 클릭하여 저장한다.


8. 쿼리 작성기로 디자인한 SQL 문의 행 원본으로 저장되었음을 알 수 있다.
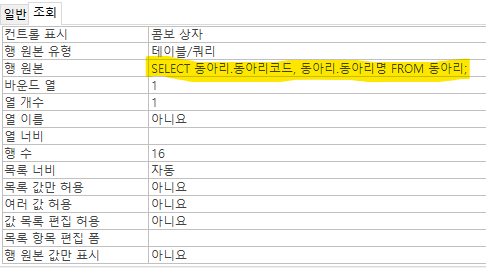
9. '동아리명' 필드의 값이 콤보 상자의 목록으로 나타나되, '동아리코드'가 저장되도록 '바운드 열' 입력란에 「1」 '열 개수' 입력란에 「2」 '열 너비' 입력란에 「0」을 입력하고 '목록 값만 허용' 입력란에 목록단추를 클릭하여 '예'를 선택한다.

※ <동아리> 테이블로부터 가져온 두 열[필드] 중에서 먼저 검색된 '1'번ㄴ 열(동아리코드)를 '바운드'열로 삼았다.
열 개수를 '2'로 지정하여 두 열이 다 표시되도록 설정하였다.
하지만 첫 번째 열의 너비를 '0cm'로 두어, 실제로는 두 번째 열(동아리명)만 표시되도록 하였습니다.
10. [테이블 디자인보기] 창의 [닫기]를 누르고, 변경된 애용은 [ㅇ}] 버튼을 클릭하여 저장한다.

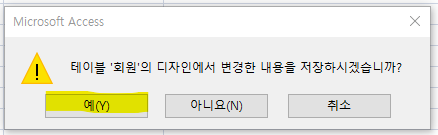
아래와 같이 <회원> 테이블의 '동아리코드' 필드에 컴보 상자를 통해서 값을 입력 할 수 있는 상태가되었다. 콤보 상자의 목록 행에는 ,동아리. 테이블의 '동아리명' 필드에 있는 값들이 나타난다.


'IT자격증공부방' 카테고리의 다른 글
| 컴퓨터 활용능력1급 실기(데이터베이스)필드 조회 속성 설정#3 (0) | 2024.05.15 |
|---|---|
| 컴퓨터 활용능력1급 실기(데이터베이스)필드 조회 속성 설정#2 (0) | 2024.05.15 |
| 컴퓨터 활용능력1급 실기(데이터베이스)테이블추가(5점)#4 (0) | 2024.05.12 |
| 컴퓨터 활용능력1급 실기(데이터베이스)테이블추가(5점)#3 (0) | 2024.05.12 |
| 컴퓨터 활용능력1급 실기(데이터베이스)테이블추가(5점)#2 (0) | 2024.05.11 |




